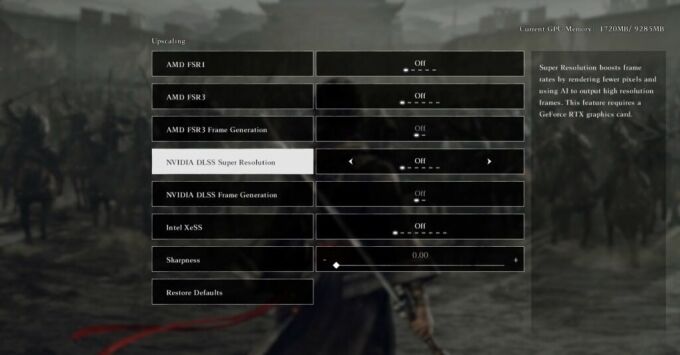Dynasty Warriors: Origins is out now in early access for those who pre-ordered the Digital Deluxe edition, while the game will be released for everyone else on January 17. Just as what you’d expect from a new game, this one also has several issues that players are encountering. Previously, there were complaints about the game constantly crashing or stuttering. And now, players are facing FPS drop issues.
The worst part is that this issue is even happening to those who have an RTX 4090 installed in their system, which is currently the most powerful gaming GPU available on the market. This means that it has nothing to do with how high or low-end your components are. As long as you meet the game’s minimum system requirements, you shouldn’t be facing this issue.
Thankfully, there are some methods that can prevent the FPS from dropping, and we’ll be going over them in this guide.
Methods to fix FPS drop issues in Dynasty Warriors: Origins on PC
If the issue is not going away on its own, then try the methods mentioned below.
If you haven’t updated your GPU drivers in a while, now would be the right time to do so. This is because Intel, AMD, and Nvidia occasionally released new graphics drivers, which make their GPUs compatible with the latest games. Without the latest drivers, you will continue to face performance issues, including FPS drop.
So, just got to the official website of your GPU’s manufacturer and download the latest version from there. Or, you can use the dedicated application of your GPU, such as Nvidia App or AMD Radeon Software.
FPS drop issues can occur if you run the game on settings your GPU can’t handle. For example, if you have a GTX 1060, don’t expect the game to run smoothly with everything set to Ultra or High, even at 1080p. In this case, go to the in-game settings and lower everything to Low. If this fixes the problem, it means your previous graphics settings were too high. Gradually increase the settings one by one, but stop once the FPS drop issues return.
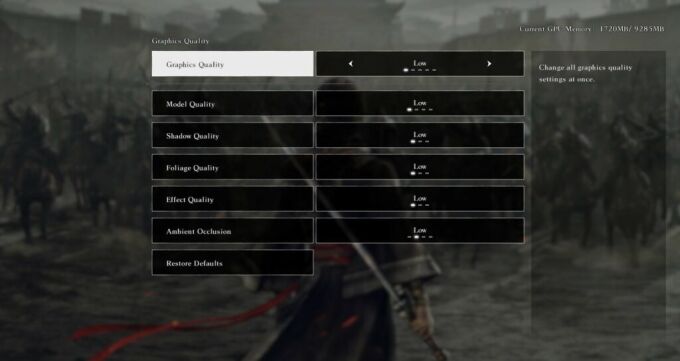
Overheating occurs when the temperature of your CPU or GPU starts going above the safe limits. In some cases, it causes the game to crash, but you can also face sudden FPS drop issues due to it.
For this, we recommend using MSI Afterburner or HWiNFO. These two tools can help you monitor the temperature of your components. If you notice that the temperature jumps above the safe levels after you launch the game, then it means there are overheating issues. Simply close the game and shut down your PC. Then, clean your PC and replace the thermal paste of your CPU and GPU.
Viruses and malware can also put a burden on your components and cause them to overheat, so we recommend using a reliable antivirus software to perform a full scan of your system. You can also use Microsoft Defender for this.
Both AMD and Nvidia have their own upscaling technologies, FSR and DLSS, which players can use to boost FPS in their games. If you have either enabled, we recommend disabling it to see if that fixes the problem. If you’re not currently using any, try enabling one. You can do this by opening the Upscaling menu in the in-game settings, where you’ll find all available upscaling options.